Repair manual HP Compaq 6730b
troubleshooting and instruction owner manual reference used for
maintaining, disassembly, removal, replacement, install and servicing
the HP Compaq 6730b. It provides comprehensive information on
identifyin features, components, and spare parts troubleshooting
problems and performing assembly and disassembly procedures.
HP Compaq 6730b Service Manual here
Epson Artisan 810 User Manual
The Artisan 810 offers both Ethernet and WiFi support, making it easy to share. It can print, scan, and fax over a network; work as a standalone copier and fax machine; and scan to e-mail over a network (something the 800 couldnt do) by automatically launching your PCs e-mail program and adding the scan as an attachment. In addition to faxing and e-mailing, the AIOs most notable office-centric feature is a 30-page automatic document feeder (ADF) to handle multi-page documents easily as well as give you a way to scan, copy, and fax legal-size pages, a feature that most offices can make use of at least occasionally.
The home printer focus starts with photocentric features, including high-quality photo output; the ability to print directly from PictBridge cameras, memory cards, and USB keys; and a 3.5-inch color LCD for previewing photos before printing. Also meant primarily for home use is the ability to print directly on printable discs, for more professional-looking labels for your music and photo collections.
Download Epson Artisan 810 User Manual
Buy the Epson Artisan 810
HP Compaq 6735b Service Manual
troubleshooting and instruction owner manual reference used for
maintaining, disassembly, removal, replacement, install and servicing
the HP Compaq 6735b. It provides comprehensive information on
identifyin features, components, and spare parts troubleshooting
problems and performing assembly and disassembly procedures.
Table
contents of HP Compaq 6735b service manual Product description External
component identification Illustrated parts catalog Service tag
Computer major components Plastics Kit Cable Kit Mass storage devices
Miscellaneous parts Sequential part number listing Removal and
replacement procedures Preliminary replacement. HP Compaq 6735b Service Manual here
Epson Artisan 835 User Manual and Review
Among the Artisan 835s more office-centric features is its 30-page automatic document feeder (ADF), which makes it easy to print, scan, copy, and fax multi-page documents as well as legal-sizes pages that wont fit on the flatbed. In addition, it can connect by both Ethernet and WiFi for easy sharing; print, scan, and fax, even over a network; work as a standalone copier and fax machine, and scan to e-mail, using your PCs e-mail program and adding the scan as an attachment.
Photo-centric features include the ability to print directly from PictBridge cameras as well as from memory cards and USB memory keys, using a 3.5-inch color LCD to let you preview photos before printing. Other features meant primarily for home use are the ability to print directly on printable discs, and a selection of stored templates in the printer for graph paper, notebook paper and other useful output. The 835 can also turn scanned photos, as well as photo files on a memory key or USB key, into coloring book pages—a nice extra if you have young children.
The 7.8-inch touch screen on the front panel is essentially unchanged from the one on the 810 but still worth mention as a crowning touch. Not only is it visually attractive, but the menus are notably easy to use compared with most of the competition.
Download Epson Artisan 835 User Manual
Buy Epson Artisan 835
HP Photosmart C4780 User Guide Owners Manual
you need when installing, setup, setting, configuring, maintenance and
troubleshooting, operating instructions the HP Photosmart C4780.
Table contents of HP Photosmart C4780 Manual
- Finish setting up the HP Photosmart
Add the HP Photosmart to a network ~ Set up a USB connection - Get to know the HP Photosmart
Printer parts ~ Control panel features - How do I?
- Print
Print documents ~ Print photos ~ Print envelopes ~ Print on specialty media ~ Print a Web page - Scan
Scan to a computer ~ Scan to a memory card - Copy
Copy text or mixed documents - Reprint photos
- Save photos
- Work with cartridges
Check the estimated ink levels ~ Replace the cartridges ~ Order ink supplies ~ Cartridge warranty information - Solve a problem
HP
support ~ Setup troubleshooting ~ Print troubleshooting ~ Print quality
troubleshooting ~ Memory card troubleshooting ~ Copy troubleshooting ~
Scan troubleshooting ~ Errors - Technical information
Notice ~ Specifications ~ Environmental product stewardship program ~ Regulatory notices ~ Regulatory wireless statements
HP Photosmart C7200 User Guide Owners Manual
setting, configuring, maintenance and troubleshooting, operating
instructions the HP Photosmart C7200.
HP Photosmart C7200 User Manual
HP Officejet Pro L7680 Color All-in-One
Enhanced, high-quality performance is headed your way with the HP
Officejet Pro L7680 Color All-in-One. Featuring printing, faxing, and
copying plus convenient built-in networking, it's ready to take on—and
plow through—the workload. And our Direct Digital Filing feature lets
you scan photos and documents (up to legal size) directly into folders,
no PC required.
Laser-quality color faster
• Print fast, at up to 35 pages per minute black, 34 in color
• Get laser-quality color faster 1 than with most color laser all-in-ones: up to 12 pages per minute black, 10 color
• Enjoy professional-quality printing at a cost per page up to 25 percent lower than comparable laser all-in-ones2
• Do more printing projects in-house with the lab-quality photos and laser-quality text
• View and print photos without a PC using the spacious 2.4" image display and memory cards3 or proof sheets
• Print borderless photos in various sizes up to 8.5 x 24" panorama from memory cards and proof sheets
• Get outstanding scans with the up to 2400 x 4800 optimized dpi color (when printing from a computer and with 1200 dpi input)
Essentials and extras
• Share with multiple users via the built-in wired networking
• Scan and store documents and photos directly to a network folder
• Reduce your paper use by up to 50 percent with the automatic two-sided printing
• Store up to 100 pages of faxes, plus block unwanted junk faxes4
• Never miss a fax, even without power; incoming documents are stored when the power is off
• Get efficient high-volume printing with the optional 350-sheet tray (for a total of 600 sheets, sold separately)
• Use the convenient text display and one-touch buttons to fax, copy, and scan without your computer
•
Handle documents and photos soon after printing: with HP's Vivera inks
and Advanced Paper, documents dry fast and photos are water- and
smudge-resistant
• Get exclusive offers and rewards discounts on HP
ink, toner, and paper, plus shop from a list of customized printing
supplies and get free next-day shipping with our "My Print Rewards"
program
Dell Inspiron N4030 Service Manual
troubleshooting and instruction owner manual reference used for
maintaining, disassembly, removal, replacement, install and servicing
the Dell Inspiron N4030. It provides comprehensive information on
identifyin features, components, and spare parts troubleshooting
problems and performing assembly and disassembly procedures.
Table
contents of Dell Inspiron N4030 service manual Before You Begin
Battery Hard Drive Optical Drive Module Cover Memory Module(s)
Keyboard Wireless Mini-Card Palm Rest Power Button Board Display
Camera Internal Card With Bluetooth® Wireless Technology System Board
Coin-Cell Battery Thermal Cooling Assembly Processor Module I/O
Board Speakers Battery Latch Assembly Flashing the BIOS. Download
Dell Inspiron N4030 Service Manual here
HTC Aria User Guide Owners Manual
- Basics
Inside the box. ~ Your
Phone ~ Before turning on your phone ~ Getting started ~ Home screen ~
Phone status and notifications ~ Adjusting the volume ~ Connecting your
phone to a computer ~ Copying files to and from the storage card ~
Searching your phone and the Web - Personalizing
Making your
phone truly yours. ~ Changing the ringtone. ~ Personalizing your phone
with scenes. ~ Changing your wallpaper. ~ Personalizing your Home screen
with widgets ~ Adding application icons and other shortcuts on your
Home screen. ~ Adding folders on your Home screen. ~ Rearranging or
removing widgets and icons on your Home screen. - Phone calls
Making
calls. ~ Receiving calls. ~ Using in-call options. ~ Using call
history. ~ Call services. ~ Turning Airplane mode on or off - Calendar
About
Calendar. ~ Creating a calendar event. ~ Changing calendar views. ~
Viewing, editing or deleting an event. ~ Calendar event reminders. ~
Displaying and synchronizing calendars. ~ Changing Calendar settings ~
Sending a vCalendar. ~ About the Calendar widget. - Internet
Data
connection ~ Wi-Fi ~ Adding the Data connection and Wi-Fi widgets ~
Connecting to a virtual private network (VPN) ~ Using your phone’s web
browser - Bluetooth
Using Bluetooth ~ Connecting a Bluetooth
headset or car kit. ~ Disconnecting or unpairing from a Bluetooth
device. ~ Sending and receiving information using Bluetooth. - Camera
Camera basics ~ Zooming. ~ Taking a photo. ~ Capturing a video. ~ Camera settings. - Photos
About
the Photos application. ~ Selecting an album. ~ Viewing photos and
videos ~ Viewing photos in your social networks. ~ Working with photos. ~
Sharing - Music
About the Music application. ~ Playing music. ~
Browsing music in the Library. ~ Creating a playlist ~ Setting a song
as ringtone. ~ Sending music using Bluetooth. ~ About the Music widget. - Maps and location
Using Google Maps ~ Using HTC Footprints - More apps
Watching
videos on YouTube ~ Viewing a PDF. ~ Viewing documents, presentations,
and spreadsheets ~ Keeping track of your stocks ~ Listening to the
radio. ~ Recording your voice. ~ Finding and installing apps from
Android Market. ~ Reading news feeds. - Security
Protecting your SIM card with a PIN. ~ Protecting your phone with a screen lock. - Settings
Settings
on your phone. ~ Changing display settings. ~ Changing sound settings. ~
Changing the phone language. ~ Optimizing your phone’s battery life. ~
Managing memory. ~ Checking information about your phone. - Update and reset
Updating your phone’s system software. ~ Performing a hard/factory reset. - Specifications
Canon Pixma MP280 User Manual
information you need when installing, setup, setting, configuring,
maintenance and troubleshooting, operating instructions the Canon Pixma
MP280 printer.
Table contents of Canon Pixma MP280 Manual Check
that all the items shown below are included in the box Connect the
Telephone Line Turn the Power OnInstall the Print Head Install the Ink
Tanks Load Paper Set Up for Fax Reception Select Connection Method
Install the Software (USB Connection) Wireless Setup Wired Setup
Install the Software (Network Connection) Use from Additional
Computers Try Using the Machine Specifications
Canon Pixma MP280 User Manual
Table contents of HP G60s service manual
and instruction owner manual reference used for maintaining,
disassembly, removal, replacement, install and servicing the HP G60.
It provides comprehensive information on identifyin features,
components, and spare parts troubleshooting problems and performing
assembly and disassembly procedures.
Table contents of HP G60s service
manual Product description External component identification
Illustrated parts catalog Serial number location Computer major
components Display assembly components Plastics Kit Mass storage devices
Miscellaneous parts Sequential part number listing Removal and
replacement procedures Preliminary replacement requirements Tools
required Service considerations Grounding guidelines Unknown user
password Component replacement procedures Serial number Computer feet
Battery Optical drive Hard .HP G60 Service Manual here
Canon PIXMA MX320 User Manual.
setup, setting, configuring, maintenance and troubleshooting,
operating instructions the Canon PIXMA MX320 printer. Download Canon
PIXMA MX320 User Manual here
Dell XPS M1730 User Guide Owners Manual
Table of contents Dell XPS M1730 Manual
- About Your Computer
- Setting Up Your Computer
- Using the Display
- Using the Keyboard
- Using a Battery
- Using the Camera
- Using GamePanel
- Using Multimedia
- Using Cards
- Setting Up and Using Networks
- Securing Your Computer
- Cleaning Your Computer
- Troubleshooting
- Adding and Replacing Parts
- Traveling With Your Computer
- Getting Help
- Specifications
- Appendix
- Glossary
HP Laserjet P1006 User Guide Owners Manual
Table of contents HP Laserjet P1006 Manual
- Product information
Product configurations ~ Product features ~ Identify product parts - Control panel
- Product software
Supported operating systems ~ Supported network systems (HP LaserJet P1500 network models only) ~ Device connections ~ Software for Windows ~ Software for Macintosh - Supported paper and other media
Understand media use ~ Supported media sizes ~ Select print media ~ Special media for printing - Print tasks
Print-quality settings ~ Load media ~ Print on special media ~ Canceling a print job - Managing and maintenance
Replace the print cartridge ~ Printer information pages ~ Embedded Web server ~ Manage supplies ~ Clean the device ~ Change the pickup roller ~ Clean the pickup roller ~ Change the printer separation pad ~ EconoMode - Problem solving
Problem-solving checklist ~ Status-light patterns ~ Clearing jams ~ Improve print quality ~ Media problem-solving ~ Printed page is different from what appeared on screen ~ Printer software problems ~ Common Macintosh problems ~ Network-setup problem-solving
Canon Pixma MX340 User Manual
Table of contents Canon Pixma MX340 Manual
- Check the Included Items
- Remove the Protective Material
- Connect the Telephone Line
- Turn the Power On
- Install the FINE Cartridges
- Load Paper
- Set Up for Fax Reception
- Select Connection Method
- Install the Software
- Set Up a Wireless Connection
- Use from Additional Computers
- Try Using the Machine
Try Copying ~ Print Photos from a Computer ~ Send Faxes - Maintenance
- Specifications
- download getpdf
Epson L800 manual

Epson L800 is capable of printing images and capable of printing on CD / DVD that has been attached paper label.
This printer uses six ink colors consisting of cyan, yellow, magenta, black as well as light cyan and light magenta.
Epson L800 offers a solution for you if you want to print in bulk.
Technology adoption with L100 and L200 series that has been present previously. Epson L800 using ink tank method.
Check out user's guide and technical specifications.
reset epson TX110 and 111 printer
fIX PRINTER ERROR "parts inside printer end service life, waste ink pad counter overflow error"
Follow the below mentioned procedure to reset epson TX110 and 111 all in one printer.
Note: First of all Turn off your antivirus program(Otherwise the downloaded program will be deleted).
Then Download software resetter program Epson TX110 - TX111 from
here http://www.ziddu.com/download/8268984/TX110-TX111Epsonresetter.zip.html.
The file is 3.15 MB.
check for the current date of the computer.( you do not need to be changed as previously resetter.)
Run the program resetter Epson TX110 - TX111 with double clicking "AdjProg.exe".
then a adjustment program ver 1.0.1 will open,
after click on select tab to select your printer model(i.e.,TX110 or TX111)
then let the port setting be auto selection.
After that select destination ESP, then go to particualr adjustment mode.
Next you will see a list written ----Adjustment----,----Maintenance----,---Appendix----,
In Maintanence list select 'Waste ink pad counter'.
After that you will see two check box(Main pad counter and FL Box Counter)
"Check the used to counter check the maximum 7800 points, you can see it in the main pad counter.
If more or close to 7800 points that means the printer needs to be reset"
Initialization: used to reset or re-counter zerro the printer"
Select both check box and then select initialization tab below right side.
Then click Finish.
Epson Workforce 600 Driver
Support site just type in the web address with a .com and seek support
button and search.
you can download here http://www.epson.com/cgi-bin/Store/support/supDetail.jsp?oid=110566
520 FATAL CODE:0xF1 EPSON Workforce
If anything is causing the print head to not travel completely from left to right during startup, this will probable cause the code. It will be hard to see if the print head is being obstructed if you don't remove the sides.
this is a simple solution about 520 FATAL CODE:0xF1 EPSON Workforce, hope useful for you.
resetter printer epson cx3900
Step to use resetter printer epson cx3900
- Switch on printer
- Set the computer date setting date to 23 january 2007
- Run adjprog.exe from the extracted folder
- Click accept
- Click particular adjustment mode
- Go to maintenance then Select waste ink pad counter then click ok
- Click on "check button" till its done then click on "initialization button" then click on "finish button"
- Switch off printer for 5secs then switch on again
- After you reset succesfully, you can change the date back to normal
characteristics of Canon printers are blinking after refil
Then when we tried to ngeprint, then this problem arises, namely:
For printer Canon IP Series ...... : Blink with orange flashing lights - flashing
For Printer Canon MP Series .... :
Exit error E15 or E16
This problem was shown to display a warning which reads thus: "The following ink may have run out.", For example:
The following ink may have run out Black: That black cartridge that needs to resume / reset
The following ink may have run out Colour: Mean color cartridge that needs to resume / reset
A warning message Printer Canon IP and MP Blinking After Refill will look like the image below

The Secret Resetter Code for Canon S9000

1. Turn off printer
2. Hold down Resume button and press Power button.
3. Keep holding down Power button and let Resume button go.
4. Press Resume button 2 times then let BOTH buttons go.
5. Green lights will flash and then stop blinking.
6. When green lights are solid, press the Resume button 4 times.
7. Press the Power button and the printer should turn off, if not, press the Power button once more.
Your printer should respond as normal.
The Secret Resetter Code for Canon MPC190
Reset Waste Ink
1. Enter SERVICE MODE.
By pressing Menu Copy Scan Copy Copy
2. Select TEST MODE.
3. Select [8] PRINTER TEST in TEST MODE.
4. Select 3. [EEPROM CLEAR].
5. Select 0. [INK COUNT].
6. Press the [Set] key.
7. Press the [Stop/Reset] key (returning to the state of 3)), and then press the [ON/OFF] key.
Stylus Photo R390
- Turn on the printer
- Set the pc date setting to 1 January 2007
- Adjprog.exe run from the extract of a folder (or locate the file or application. Exe and run it)
- Click accept
- Click on the particular mode adjustment
- Go to interview Then select waste ink pad counter then click ok
- Click "button box" until it is done then click "initialization" button and then click "finish button"
- Turn off the printer for 5secs then turn again
- Set the date today.
How to test print directly from HP 2566 printer
Press the power button and hold it not in the release. (if released dead ...)
Then press the arrow keys 4x (three-four times) and then the new power on button is released.
HP printer and you will begin to run a print test.
Prepare the paper used should not forget it.
Resetter Epson T13 T1100 TX121

To friends who printer technician needs resetter Epson T13, TX121 and T1100 or for collection maybe someday you need it.
Please download link software reseter Epson T13, TX121 and T1100:
Resetter Epson T13
Resetter Epson TX121
Resetter Epson T1100
or SSC Service Utility
SSC SERVICE UTILITY
Problems with my Epson printer, the red and green light began flashing and a window popped up, saying, take it to your services center because some parts have reached the end of their life.
Printer companies set a “protection counter” on all printers , it’s an internal counter measuring the amount of ink wasted by head cleaning.

Reset the "protection counter" as well as clean the “waste ink pad overflow”.
1. Unplug the power and USB cables from the printer. Pry open the printer,
careful not to break anything. Use a flat blade screwdriver to pry it apart;
there are two-three tabs at the back and two at the front. Gently push them in,
and then using a bit of force pry apart the cover.
2. Next remove the two (2) waste ink pads.
They are located at the back on the left hand side. I used the flat blade
screwdriver to lift up the ink pads (they were soaked).
Please use rubber gloves as it gets very messy.
3. Next wash them with just plain hot water until they are white again.
I just let the hot water run on them (the pads are about three inches long).
4. Once washed dry them using a hair drier. (you could place it the sun for
a few hours or on top of your heater or maybe in a heated oven; (make sure you do
not set it on fire with too much heat).
5. Once dried place the pads back in the ink waste bin at the back of the printer.
6. Closed the printer cover and put back all the pieces and plug in the USB
& power cable and turned it on. (Yes the lights are still flashing).
7. Go to this link and download this software: SSC Download

8. Install the software and run it.
9. Select your printer and model number. It will ask if you replaced with new pads;
say “YES”. Then close the window.
10. Now right click on the SSC service utility, it looks like
a printer icon near your clock in the task bar.
11. Then click on reset counters. You can do all other stuff with this utility too.
12. Turn off the printer power and then turn it on again.
If necessary un-plug the power cord from the back of the printer,
wait 20 seconds. Plug it back in.
13. IT WORKS AGAIN.
resetter Printer Epson R230X
The steps:
1. Make sure printer in the living conditions and are connected with a computer
2. Instal SSC Service Utility and run the program
3. Setting configuration printer model.Choose Epson Stylus Photo R230. then close the main window.

4.At the bottom right taskbar clik right icon SSC Service Utility, choose Protection Counter -> clik reset protection counter -> choose Yes at pop up which is ask “Have you Replace waste ink pad”
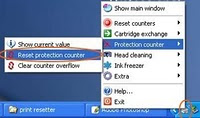
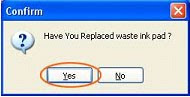
5. Restart printer, and printer no blinks anymore.
Download software (v4.30)
Epson Stylus Pro 4000 Waste Ink Counter Reset
* While Powering up the printer, hold down the the left arrow, down arrow,
and Up arrow buttons
* You will get a “Self Testing” message.
* Use the Up Arrow button to select the “Clear Counters” menu.
* Press the right arrow button (the Menu button).
* Scroll through with the up/down arrows to select “Maint Tank”
* Select with the right arrow and execute with the right arrow
* Turn your printer off then turn it back on.
Adjustment Epson Stylus Photo 1390

Description
6-colour premium-grade A3+ size prints within the reach of your budget
Reduce Costs with INKdividual™ Cartridges
* Cost-efficient INKdividual™ cartridges
* Optimise ink usage and reduce expenses
* Replace single cartridges when any colour ink runs out
* Eliminates wastage of throwing away an integrated cartridge with remaining ink in other colours
Fast Speed to Stay One Step Ahead
* Swift print-outs of up to 15ppm for colour and monochrome
* 5 different droplet sizes with Advanced VSDT
* Portrays the most subtle colour transitions
* Optimized speed performance
When Print Size Matters
* Eye-catching prints of up to A3+ BorderFree size
* For beautiful design proofs, impactful promotional materials, and exhibition-quality photographs
* Affordable large prints versatility for small business outfits
Striking Visual Expression
* Specially formulated New Photo Ink for the finest visual prints
* Wider colour range and glossy finish
* Vivid rendition of black-and-white portraits, artwork and soothing landscapes
* Maintain and keep photo prints for the long term
* Lasts up to 200* years in photo album storage
Quality that Makes a Difference
* Images are portrayed superbly up to 5760x1440 dpi
* Advanced Micro Piezo print head with VSDT technology
* Minimum 1.5pl ink droplets for the smoothest graduation
Adobe RGB Support for the Serious Photographer
* Innovative Adobe RGB colour mode solution
* Brilliant colour expression
* Accurately depict the wider gamut of images captured on professional
digital cameras
* Wide range of colour output modes
* Indispensable for the graphic professional, the business user,
or the photo enthusiast
Improved PhotoEnhance for Flawless Photos
* Print perfect photos with no hassle
* New improved EPSON PhotoEnhance™ Technology
* Intelligent software analysis to determine optimal image settings
* Automatic adjustment of colour cast, backlight and skin tone
Effortless Usage with EPSON Creativity Suite
* One-stop photo software solution
* Neatly manage all your digital images
* Print beautiful, high-quality photos easily with Easy Photo Print
* Supports many RAW image formats for professional needs
Download Link :
Adjustment Epson Stylus Photo 1390
Epson Stylus Color C20 C40
 Since your printer consumes ink not only for printing but also for other operations like cleaning, a certain amount of ink is wasted and it is collected by the waste ink pad. Therefore, the printer counts the amount of waste ink.
Since your printer consumes ink not only for printing but also for other operations like cleaning, a certain amount of ink is wasted and it is collected by the waste ink pad. Therefore, the printer counts the amount of waste ink.Once the amount of waste ink reaches the predefined limit, the printer indicates "MAINTENANCE REQUEST" and the waste ink pad should be replaced. Also, you must reset the maintenance error condition and the waste ink counter value stored in EEPROM on the mainbord of the printer.
The adjustment program enables you to perform maintenance and adjustment functions such as:
- EEPROM initial setting
- Ink Pad Counter reset
- Initial Ink Charge
- Head ID Setting
- Top margin Adjustment
- Bi-D Adjustment
- USB ID Input
This service program can be Adjustment program epson downloaded FREE!
Today you can download FREE Service Programs:Epson Stylus Color C41, C42 printer service program (under Windows 98 only) download (462kB) FREE!Epson Stylus Photo 900 printer service program (under Windows XP, 2000) download (571kB) FREE! Stylus Epson Stylus Color C60 printer service program (under Windows 98 only) download (609) FREE!Epson new cartridges T073 73N
Since August 2008, Epson released a new range of printers and cartridges (like T073/73N cartridges) which will only work with each other.
For example,
CX9300F made before August 2008 can take T0731, 732, 733 and 734 cartridges, and T073/73N cartridges.
CX9300F made after August 2008 can only take T073/73N cartridges.
If you are unsure when your printer is manufactured, just check your user manual and see what cartridges do it need.
Epson Inkjet Cartridge
If you care about output quality more than anything else and youre on a tight budget for purchase price, then Epson Inkjet Cartridge may well be your inkjet of choice. It offers among the best overall output quality of any inkjet, period. It ensures low volume, low cost, good qulaity and ability to reproduce lifelike photographs.
epson printer cartridges are subjected to slight agitation for the settled colorant particle to re-disperse. The printer ink is restored to its fully dispersed state by the high sped flow induced by the initial filling action of head cleaning. This helps the users to print with ink with a uniform concentration.
Epson inkjet manufacturers are building faster products that create vivid, crisp images. Epsons Stylus Color 850 and 850N inkjets; for instance, are 20 percent faster than their predecessors. These new inkjet printers are versatile, too; they handle envelopes, transparencies, labels, fabrics, photos, and various sizes and weights of paper.
Epson has recently announced some new types of inkjet cartridges with a new design and many new features. Epson Inkjet Cartridge is available at big discount prices and offer huge savings on your printers.
It is true to say that Epsons new ink cartridges do not look very different from other ink cartridges. However, these new cartridges are packed with various new technologies designed to ensure the highest levels of performance from an Epson printer. Epson believes that the mission of an ink cartridge is to render the maimum benefit to all its users who have considered Epson as their printer brand.
Isabella Rodrigues writes for compatibleinkjetcartridge.info,
offering the latest information on cartridges, visit them today for more best
buy printer cartridges.
Error Code Canon MP160 and MP145 and reset the printer
1. Turn off the printer (power
cord is still plugged in), press and hold
the STOP
/ RESET and then press the ON / OFF and release the
STOP / RESET
2. Hold ON / OFF button, than press the STOP
/ RESET 2x
3. Release both buttons
and the printer will enter SERVICE MODE
(appears the number ZERO)
4. The printer charging
5. After the printer has
finished charging, press the STOP / RESET 4x.
6. Each time the STOP /
RESET button, the lights ON / OFF will turn
green
and orange.
7. Press the ON / OFF 1X,
the number changed to ONE (1)
8. Turn off the printer
and unplug the POWER Cable.
9. Turn the printer back On
E2-2 = No paper (ASF)
E3-3 = Paper hours
E4 = No ink
E5-5 = The ink cartridges
are not installed or a non-supported ink
cartridge is installed, or the ink cartridges
are not installed
properly
E8 = Waste ink absorber full, or platen waste
ink absorber full
E9 = The connected digital camera / video
camera does not support
Camera Direct Printing
E14 = The Ink Cartridges Whose destination are
wrong
E15 = Ink cartridge is not installed E16 - Ink
remaining is unknown
E16-E19 = Failed to scan
head alignment sheet
E22 = Carriage error
E23 = Paper feed error
E24 = Purge unit error
E25 = ASF (cam) sensor
error
E26 = Internal temperature
rise error
E27 = Waste ink absorber
full or platen waste ink absorber full
E28 = Ink cartridge
temperature rise error -
E29 = EEPROM error
E33 = Paper feed position
error
E35 15 = USB Host VBUD
Overcurrent error - USB
E37 17 = Abnormal motor
driver error
E40 20 = Other hardware
error
E42 22 = Scanner error
Tips for Save Your Printer Ink

In our everyday work such as in offices, schools, printing
services and all associated with the use of computers and printers, must not be
separated from the consumption of paper and ink. But have we ever thought how
much the cost of paper and ink consumption and paper waste that cause results
every month. in this case it is good to get together and find solutions to
these problems.
Here are some tips to save on printer usage:
#Keep The Print
Cartridges Alive
Even though you may not have a need
to print something everyday, try to use both your black and color
printer cartridges once a week or so. Just print something
small or run a diagnostic test. If you let your printer ink cartridges sit,
they will eventually dry up, meaning you’re out of luck when it comes to ink.
This applies to all brands so Epson printer ink cartridges
will be just as affected as Brother printer ink cartridges.
# Only Print What You Want
If you want to print only a portion of the page, just in
select the block in the desired area and select the print mode selection area
or, if you are using office applications such as Microsoft Word or Microsoft
Excel. So which came out just a block section only.
# Use the "Print Preview"
Before printing try to always "print preview" to
the prints really fit in want. if it does not fit, just in setting the paper
size, margins and others. Having done according to the desired print command.
.
# Use the Generic Printer Cartridge (Also called
Replacement Cartridge or Cartridge Compatible)
Although you will not necessarily get more ink out of the
cartridge generic than you do with print cartridges OEM brand manufacturers,
you will definitely save money. And the whole point of saving printer ink is to
save money, right? Well, you can certainly save money by using generic printer
ink, especially for those bulk print jobs. If you need to print a lot of black
and white copies of something, the generic is the way to go all the way.
# Use mode "fast draft"
If you want to save on ink costs, always use mode "fast
draft" if you use an inkjet printer, or "Economode" for laserjet
printer.
This mode will help a little if that will print only the
form of text, graphics except for the normal mode or the best use.
# Set Your Prints
Do a little planning before you hit the print button. This
means, proofread text, adjust images and double check everything before you
print. If you look to the copies after printing and dissatisfied, printer ink
is wasted, there. Not to mention the wasted paper.
# Use Black Ink More
If you do not plan to submit the print out as a report or
project, skip the color. Make sure your printer is set to print in monochrome
and you can save your color ink for more involved projects later down the line.
No point wasting the color on simple text or web print out, right?
# Use the electronic storage media
If we have an important document, it would be safer if we
keep in softcopy form, if possible. And save it to the computer, servers and
other storage media and do not forget to backup. For sending document can use
email or the like. so it does not always have to be in print
Resetter Epson C58
- Extrac Adjustment Program files youve downloaded Turn the printer
- Then click RUN AdjProg.exe. for Epson Stylus C58 from the extracted folder
- Choose Choose a special mode of adjustment
- Go to interview Then select waste Ink pad counter then click ok
- Initialization click the button to remove the Waste Ink Pad counter to zero
- Once you press the Initialize button, you can see the message is complete, so press the OK button
- To Read Status Press Cons Read, you can see the current counter value.
- Turn off the printer then turn it on again 5 seconds
- After you successfully reset, you can also change the date settings back to normal again
$ : Clik
Resetter Epson C79
- Extrac Adjustment Program files youve downloaded
- Turn the printer
- Then click RUN AdjProg.exe. for Epson Stylus C79 from the extracted folder
- Choose Choose a special mode of adjustment
- Go to interview Then select waste Ink pad counter then click ok
- Initialization click the button to remove the Waste Ink Pad counter to zero
- Once you press the Initialize button, you can see the message is complete, so press the OK button
- To Read Status Press Cons Read, you can see the current counter value.
- Turn off the printer then turn it on again 5 seconds
- After you successfully reset, you can also change the date settings back to normal again
Caring Tips CD printers
One of the particular concerns that become after equipment is purchased is how to strip on top of software fixture. Suchlike any added serving of equipment, a energy disc machine also needs aid at routine intervals. In the pillowcase of leading caloric CD printers like the Teac Auto P-55/550 or for systems like the Phoebus PA7-T PC-Connected Photo Rank with P55 Energy Printer, or indeed otherwise akin printers and systems, becoming fixture is an unconditioned necessary in condition to maintain close perfect create attribute.
The assist required on a energy CD/DVD printer depends mainly on the posture. This can be explained modify by hunt at a limited machine as a happening papers. The TEAC P-55 is one of the most touristy models on the mart, so its a salutary slip in muzzle as an model to better translate the nuances of maintaining a machine.
The P-55 thermic disc machine comes with four diverse ribbons and a symbol of motorcar loading platforms. These features offer for a show of choices when it comes to customizing the functionality of the printer to jibe peculiar learning or commerce requirements. The P-55 thermic saucer printer can be falsehood as an motorcar weight machine or as a manual-feed machine. When conjunct with a stand thing, it becomes start of a riddled disc oxidization and writing group. But all this versatility also way much mending! Yet, expel light of the P-55, for fix purposes, these parts of the printer pauperism to be cleaned, and real thoroughly:
* Thermal Print Head needs to be cleaned
* The Platen Roller must be cleaned
* The Guide Plate Roller also requires cleaning
This should be carried out at symmetrical intervals, in fact every period the slip is denaturised. And when should you exchange the object? After every 500 prints.
Repair can also be prefabricated often simpler with a P-55 printer cleansing kit. Always use the cleansing products that are specialised to that create of equipment. In the P-55 machine cleanup kit, you get the cleaning bleach, applicators, and most importantly, very step-by-step instructions on how to clean apiece start of the machine. If you hump the symbol that the cleaning kit may be expensive, study that it is a bantam become to pay to record a fix of equipment that outlay you more than $7500, in ample as an lesson of the reparation machine carried out on a caloric CD/DVD machine, we bonk proven to convey how to reserve a machine in well employed request and how oft maintenance needs to be carried out. For all thermal printers equivalent the P-55, there are twin components that tell prescribed cleanup.
Disregardless of whether your group is one similar the Phoebus PA9-P PC-Connected Impress Position with the Pro IV Thermic Printer or the CopyPro Lightning 300 Prinstation with the PowerPro IV Printer, all manufacturers advise cleansing the indicant heads and the rollers every period the indication object is exchanged, which varies from 500 to 2000 prints depending on the sort and assistant. Umpteen of the manufacturers also recommend cleaning the platen roller periodically, especially if photo level issues occur.
Usually, you get a machine cleansing kit with the get of a new thermal CD machine, along with machine ribbons, displace ribbons etc. The kit makes safekeeping your printer in perfect excavation ordination a breeze, giving you peak results from your promotion.
The writer is a foul consultant with Octave Systems, the prima suppliers of CD DVD printers and duplicators.
HP Installing and Removing Cartridges
Figure 1: If you have a new print cartridge, remove the tape | Figure 2: Turn on the printer and open the print carriage access door 1 - Print carriage |
Figure 3: Open the latch 1 - Press down lightly on the top of the latch 2 - Pull out at the bottom of the latch to unhook it | Figure 4: Line up the top of the print cartridge with the sides of the carriage as shown |
Figure 5: Slide the cartridge all the way in | Figure 6: Press the latch down and make sure it catches as shown |
Figure 7: Close the printer | Figure 8: If the product display reads "Align Print Cartridges", press OK 1 - Product display 2 - OK button |
LaserJet P2015 Cold reset
Hold down Go/green button
Turn printer on
Continue to hold the Go/green button down for at least 5 seconds, no more than
15 seconds. When the Attention light goes on, you can let go.
If at first you don’t succeed, try again, holding for a wee bit more or less time
Alternate network reset
Turn printer off
Hold down Go/green and Cancel/red buttons simultaneously
Turn printer on
Continue to hold buttons down for at least 10 seconds, but no more than 20
seconds. When the Attention/triangle light goes on, let go.
If at first you don’t succeed, try again, holding for a wee bit more or less time
Configuration page (please wait at least five minutes after cold reset!)
When printer is READY and not printing, press Go/green button for 5
seconds
If at first you don’t succeed, try again, holding for a wee bit more or less time
LaserJet 2100 Cold reset
Hold Job Cancel button
Turn printer on
When all LEDS light, release button
If at first you don’t succeed, try again, holding for a wee bit more or less time
Configuration page (please wait at least five minutes after cold reset!)
When printer is READY and not printing, press and release Go and Job
Cancel buttons simultaneously
Reset Protection Counter All Epson Printer
2. Equalize configuraton of ssc with configuraton of printer.
3. Right Click SSC icon in the taskbar
4. Select Protection counter
5. Choose Reset counter protection
6. Confirmation
7. Done




